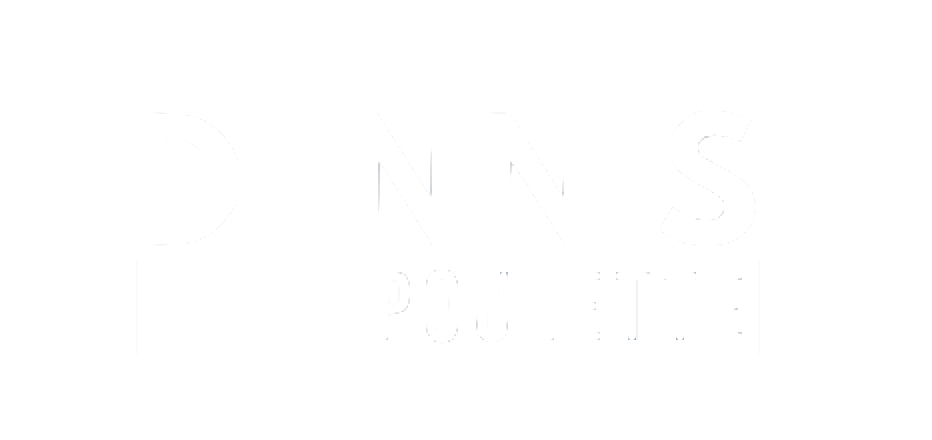I go back and forth on this all the time, but lately I’ve been taking notes by hand when in my classes.
Apparently, that’s better for me. According to studies cited in this article, it’s better to take notes in class by hand instead of digitally.
“When people type their notes, they have this tendency to try to take verbatim notes and write down as much of the lecture as they can,” Mueller tells NPR’s Rachel Martin. “The students who were taking longhand notes in our studies were forced to be more selective — because you can’t write as fast as you can type. And that extra processing of the material that they were doing benefited them.”
Mueller and Oppenheimer cited that note-taking can be categorized two ways: generative and nongenerative. Generative note-taking pertains to “summarizing, paraphrasing, concept mapping,” while nongenerative note-taking involves copying something verbatim.
Read the rest of the article here and let me know what you think? Do you like taking digital or analog notes better? Which helps you better remember the content?
I’ve been obsessed with using Plotagraph, a new app that turns your still pictures into moving ones. In my opinion, the best uses for this app is to make a regular photo you took look like a time-lapse.
I use it along with inShot on my Spanish youth ministry site’s Instagram and Facebook to post moving clouds along with verses or quotes.
It’s great for social media.
Here’s one I took the other night at sunset:
If you’re interested in using it, I wrote up a tutorial on How to Use Plotagraph over on my other website.

I have many reports I have to fill out on a regular basis. Most of the time, these reports get sent to me in a Word document, and I have to deal with formatting issues in Word. I am not a big fan of Word, and I’m even less of a fan of wasting time filling out the same things over and over.
For example, our mission organization sends out a quarterly report that we have to fill out. I have no problem sharing what our goals, activities, or needs are for each quarter, but I found myself battling with answering the question and keeping the formatting pretty in a Word document.
Since I’m already using Evernote for just about everything, I decided to look for a way to use it to fill out this report and keep it looking good. Unfortunately, there was no way to create a good looking template in Evernote that I could just fill out. Then I found KustomNote.
What is Kustomnote?
Kustomnote is a web app, along with its mobile apps, that allows you to create custom templates for Evernote. These templates live on the Kustomnote website, but they also sync to Kustomnote’s ios and Android apps, so you can fill out the forms on the go.
It is easy to create a new template. You simply add the modules you want to include, choose which Evernote notebook you want it to go to, and save the template.
When it comes time to fill out the form, you just click “new note”, choose which template you want to use, fill out the information, and click “create note.” After you create your note, it goes to your predefined notebook in Evernote. From there you can use that information to send off to whoever needed the information. The headings and formatting is all already there, and all you had to do was answer the questions.
If you absolutely have to, you could copy the information into Word and send it back to the people who are asking for the report.

I currently only have three templates, but as I continue to use Kustomnote, I will probably have a few more to add to my workflow.
Do you have a lot of repetitive reports to fill out? Do you use Kustomnote?

I love my iPad, and I am working on a way to make ios devices my default workflow. In other words, I’d love to get stuff done away from my computer. I have begun to do about 80% of my work from either my phone or my iPad. This means that I need to figure out the best way to do the work that I need to do.
Most of my computer or “device” work is either writing here (or on my Spanish blog or other one), communication by email, text message, or social media, reading, or some other work that is mostly administrative or related to teaching youth ministry.
I’m always looking for ways to make things easier for me, and I have found an app that I love because it is simple yet powerful. That app is Drafts for iOS.
Drafts is Simple Yet Powerful
The simplicity of Drafts is that you open the app (which is fast) and start typing. You don’t have to worry about whether it is an email, a blog post, a journal entry, a quote you want to remember, a message you’re going to send via SMS, or whatever. You simply open Drafts and start typing. When you’re finished typing you can decide where you want to store or send what you just wrote.
For me, the draft usually either goes to Evernote or is sent as an email. I have begun to compose almost all of my emails in this little app. Sometimes I send them right away, and sometimes I save them to send later.
In Drafts, you can set up different actions that send your drafts to either different apps or different web services. Below is a screenshot of my Drafts for iPad screen, which has some of my Drafts actions.

My Actions in Drafts
I have many actions set up in drafts, and some of them are complex, but the most basic ones I have are:
- Email
- Email my boss
- Email my colleagues
- Email our administrative assistant
- Email my students
- Markdown Preview
- Send to Due
- Tweet as drpoulette
- Tweet as minjuvenil
- Post to Facebook
- Search on Google
- Search on Amazon.com
- Text my dad
- Message my wife
- Save to Evernote
- Add to my agenda for staff meeting
- Add to my ongoing list of blog post ideas
- Send to Day One
There are a whole bunch of custom actions you can set up on Drafts, including Evernote actions, Email actions, Message Actions, Dropbox Actions, and URL Actions. I’ve only scratched the surface here, and hopefully I will be able to write more about these later. For now, however, I would suggest you download the app and give it a try.
Since I’ve been using it, I’ve come to wish that I could find an equivalent of Drafts for my Mac.
Recently I’ve been taking some online courses at the Southern Baptist Theological Seminary. This is part of my “leveling up” to get into a doctorate there. Since I’m pretty busy, I’ve decided to use Evernote to organize my classes. It’s pretty easy. I thought I’d show you what I’m doing. Using this system, you could use Evernote to organize any online course you’re taking.
What is Evernote?
If you don’t know what Evernote is, I would suggest that you take a look at this video. Basically, Evernote is a service that lets you save everything, with the idea that, with it, you can, “Remember everything.” That comes in pretty handy for a Seminary student. Plus it’s available on every format. Watch the video below if you’re not familiar with the service. If you already know what it is, keep reading.
Now that you know what Evernote is, let me show you how I am currently using it to organize my Seminary classes.
Seminary Stack
First of all, I have created an Evernote notebook for each of the courses I’m taking. They are in my handy “SBTS Courses” stack. A stack is just a collection of notebooks. I have a lot of stacks in Evernote, because I have begun to use it for everything. My “SBTS Courses” stack contains (right now) five notebooks. One is for general Seminary information, and the rest are each class. Each class gets its own notebook.

Course Notebooks
For each course I’m taking, I set up a separate notebook. In that notebook, I place all the files I will need throughout the semester. Sometimes, I download the video lectures and place them in Dropbox (they are too large to save in Evernote). Then I create a checklist for the class, which includes a link to the individual note for every assignment and lecture for the entire semester.
My checklist note looks like this (click the image to see it bigger):

As I listen to the lectures, I keep my notes in separate Evernote notes. After I listen to a lecture and take notes, on the checklist, I link to the lecture notes so I can easily find them and search through them when I’m studying for an exam. With Evernote Premium, I can search PDF files, which makes it easier to search through the reading assignments that have been given in a certain class.
Reading Assignments
Many of my classes assign readings of articles, which are typically given in PDF format. The good thing is that I can drag and drop a PDF into Evernote, link it to the assignment on my class checklist, and then, when it’s time to read that particular article, I just click the link and it shows up on my iPad or whatever I happen to be using at the time. I don’t have to go to my class website to access it again. It’s just right there in Evernote.
I also have the ability to annotate the PDF, which makes it easy to highlight or underline important parts of the articles. Below is a screenshot of an annotated syllabus for my hermeneutics class.

Conclusion
Overall, I’m very satisfied with how Evernote has helped me stay organized and on top of my classes. It’s a handy tool that I have come to love, and I think any student could use it to be very organized in class.
What do you think? Could you use Evernote for class? How could I improve my use of it for my purposes? Comment below with your thoughts.