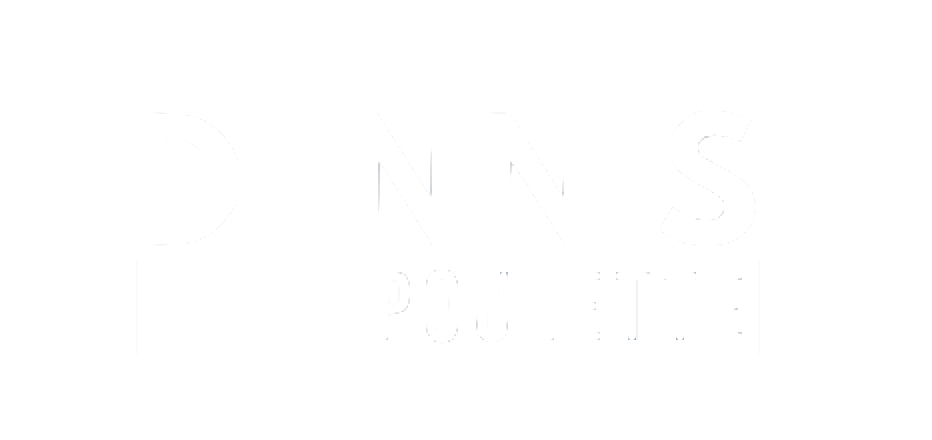I love my iPad, and I am working on a way to make ios devices my default workflow. In other words, I’d love to get stuff done away from my computer. I have begun to do about 80% of my work from either my phone or my iPad. This means that I need to figure out the best way to do the work that I need to do.
Most of my computer or “device” work is either writing here (or on my Spanish blog or other one), communication by email, text message, or social media, reading, or some other work that is mostly administrative or related to teaching youth ministry.
I’m always looking for ways to make things easier for me, and I have found an app that I love because it is simple yet powerful. That app is Drafts for iOS.
Drafts is Simple Yet Powerful
The simplicity of Drafts is that you open the app (which is fast) and start typing. You don’t have to worry about whether it is an email, a blog post, a journal entry, a quote you want to remember, a message you’re going to send via SMS, or whatever. You simply open Drafts and start typing. When you’re finished typing you can decide where you want to store or send what you just wrote.
For me, the draft usually either goes to Evernote or is sent as an email. I have begun to compose almost all of my emails in this little app. Sometimes I send them right away, and sometimes I save them to send later.
In Drafts, you can set up different actions that send your drafts to either different apps or different web services. Below is a screenshot of my Drafts for iPad screen, which has some of my Drafts actions.

My Actions in Drafts
I have many actions set up in drafts, and some of them are complex, but the most basic ones I have are:
- Email my boss
- Email my colleagues
- Email our administrative assistant
- Email my students
- Markdown Preview
- Send to Due
- Tweet as drpoulette
- Tweet as minjuvenil
- Post to Facebook
- Search on Google
- Search on Amazon.com
- Text my dad
- Message my wife
- Save to Evernote
- Add to my agenda for staff meeting
- Add to my ongoing list of blog post ideas
- Send to Day One
There are a whole bunch of custom actions you can set up on Drafts, including Evernote actions, Email actions, Message Actions, Dropbox Actions, and URL Actions. I’ve only scratched the surface here, and hopefully I will be able to write more about these later. For now, however, I would suggest you download the app and give it a try.
Since I’ve been using it, I’ve come to wish that I could find an equivalent of Drafts for my Mac.